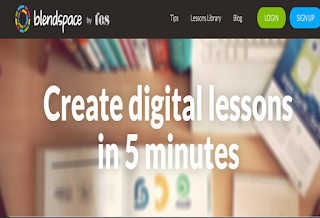Below is a collection of some handy tips to use on your Chrome browser. These are basically simple hacks to help you make the best of your Chrome experience. While we have included only instructions on how to use these tips on Chrome for the web, we have also provided links to pages with more details on how to use them on mobile devices (iOS and Android). Some of the the things you will get to learn from this collection include: how to conduct quick online search using Chrome address bar, how to remotely access another computer using Chrome Remote Desktop, how to customize your privacy settings, how to access your bookmarks on different devices, how to autofill your info in forms, how to browse the web in pirate and many more.
1- Search the web on ChromeChrome allows you to conduct quick online searches by simply typing your search query in the address bar of your Chrome window. As you start typing your search words, Chrome will show you suggested links and search phrases. Additionally, you can search words and images on any web page opened in Chrome. You simply highlight a word or phrase, right-click on it and select one of the followings from the pop-up window: ’Search Google for’or ’Search with Google’.
2- Access your saved bookmarks and browsing history from different devicesSigning in to Chrome will enable you to sync all of your bookmarks, browsing history, and passwords to your Google account so you can access them when you use Chrome on any other device. However, to secure and keep your data safe, make sure you only sign in to Chrome from trusted devices. Here is how to sign in to Chrome on your computer :
- 'Open Chrome.
- In the top right, click the button with your name or the person icon
 .
. - Click Sign in to Chrome.
- Sign in with your Google Account.'
3- Use Chrome keyboard shortcutsKeyboard shortcuts allow you to quickly perform different tasks on your Chrome. These shortcuts are arranged into four main categories : tab and window shortcuts, Chrome feature shortcuts, address bar shortcuts, and webpage shortcuts. They are also available for Mac, Windows and Linux.
4- Browse in private with incognito modeIncognito mode allows you to browse the web without leaving a trace. Incognito mode prevents Chrome from saving a record of the websites you visit or things you download. Here is how to activate Incognito mode on your computer
- 'Open a Chrome window
- In the top right, click the Menu
 .
. - Select New Incognito Window.
- A new window will open with a gray figure in the top-right corner
 .
. - To close incognito mode, go to the corner of each of your incognito windows and click the X.'
5- Autofill your info in forms on ChromeChrome’s Autofill allows you to automatically fill out forms you use in Chrome with your saved information such as email address, phone number, address, name ..etc. You can also edit, change or delete these info as you like. Here is how to use Autofill on your computer:
- 'Open Chrome.
- In the top right, click the icon you see: Menu
 or More
or More  .
. - Click Settings > Show advanced settings.
- Under “Passwords and forms,” click Manage Autofill settings.
- Adjust your setting'
6- Import or export bookmarksThis functionality allows you to import bookmarks you have on another browser right into your Chrome. Alternatively, you can export your Chrome bookmarks in HTML file to use on another browser. Here is how to do it :
A- Import bookmarks:- On your computer, open Chrome.
- In the top right, click the Menu Chrome menu.
- Select Import Bookmarks and Settings.
- In the "From" drop-down menu, select Bookmarks HTML file.
- Select Choose File.
- Upload the saved HTML.
- Click Done.’
B- Export bookmarks:- ‘Open Chrome.
- In the top right, click the Menu Chrome menu.
- Select Bookmarks > Bookmark Manager.
- In the manager, click the "Organize" menu.
- Select Export bookmarks.’
7- Customize your privacy settingsSeveral of Chrome settings are turned on by default. Chrome uses them for a variety of purposes including providing search terms predictions, suggesting websites addresses, resolving spelling errors, storing browsing history and many more. Here is how you can access and adjust your Chrome’s privacy setting on your computer:
- ‘On your computer, open Chrome.
- In the top right, click the Menu Chrome menu.
- Click Settings.
- At the bottom of the page, click Show advanced settings.
- Under "Privacy," adjust your settings:
- To manage how Chrome handles content and permissions for a site, click Content settings.
- To delete information about the websites you've visited, click Clear browsing data.
- Uncheck any of the privacy settings boxes you don't want anymore.’
8- Remotely access another computer using Chrome Remote DesktopChrome Remote Desktop app lets you access a remote computer over the Internet so you can see files, documents and applications installed on it. The app is available for iOS, Android and the web. Here is how to allow remote access to your computer. Please, check
this page for more details:
- Type chrome://apps in your address bar and press Enter.
- Click Chrome Remote Desktop
 .
. - Under "My Computers," click Get started.
- Click Enable remote connections.
- Install the Chrome Remote Host Service on your operating system:
Follow us on :
Twitter,
Facebook ,
Google plus,
Pinterest .